
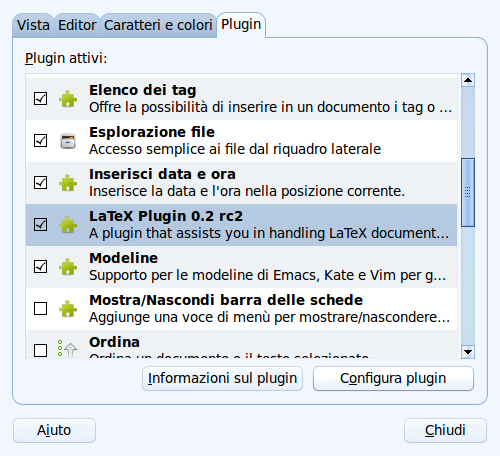
Therefore, the gedit developers put together a page with a list of all the known gedit plugins. Obviously, not every single plugin in the world is built into the gedit-plugin package. Just enable it (Edit→Preferences, Plugins tab, check Spell Checker) and run it from Tools→Check Spelling (or Shift F7) and a spelling checker will pop up. That's why the Spell Checker plugin was created. See, not all of us won first place at the fifth grade spelling bee. Lastly, there's the one that in my opinion should have been in gedit long ago.
#Gedit plugins full#
Now, you have a full Bash terminal at your disposal. Then, enable it by running Edit→Preferences, clicking on the Plugins tab, and checking Embedded Terminal. You need to first make sure the bottom pane is on (CTRL-F9 or View→Bottom Pane). Very handy.Īnother handy one is Embedded Terminal: it's a plugin similar to what ships with Kate (the KDE Advanced Text Editor). Once you found a nice one, hit the Insert button to add the hexadecimal color code into your document. You can use the color dropper to pick a color or find one yourself. Instead, you can simply enable it (Edit→Preferences, click the Plugins tab, and check Color Picker) and then launch it from Tools→Pick Color (yes, I did insert that "→" using the Snipset plugin!). Unlike External Tools and Snippets, you don't need to configure it. One of my favorite extra plugins is Color Picker. You can also get the source from the GeditPlugins page. Just look in your distribution's package manager for gedit-plugins or something similar. Gedit has quite a few more official plugins, but unfortunately they're not all shipped with gedit. Test it out by hitting your shortcut combination. Then add a shortcut key (for me, Ctrl -) and hit close. The "Edit" field is the area where you put what will be inserted at the hotkey (for my example, →). As before, name it (I'll call it → because that's what it'll insert). Once activated, open the configuration: click on Edit→Preferences, then choose on the Plugins tab, select Snippets, and click Configure.
#Gedit plugins software#
It's really handy for inserting weird characters (like "→", demanded by Free Software Magazine's editors!) or commonly used phrases (like often used loops or variables). It inserts little "snippets" of text into your file. Your favorite game will now launch.Īnother really great plugin is Snippets. Now, hit close and run your script from Tools→Frozen-Bubble. Under command, type in the command you want to run for this new script (for example, frozen-bubble). Then click inside "Shortcut Key" and type in your hotkey (though this is optional). Type in a description ( Stress Reliever is what I put in). First of all, hit the big New button in the External Tool configuration window, and name it Frozen-Bubble (or whatever you want to call it).
#Gedit plugins install#
If you don't have Frozen-Bubble installed, then I urge you to run the command sudo apt-get install frozen-bubble (or to install Frozen-Bubble through Synaptic's interface). (We don't want programmers dying from stress, do we?).
#Gedit plugins how to#
I'll explain how to create a plugin that will open Frozen-Bubble, the popular game.

You will be able to come back to this screen through Tools→External Tools. Open up External Tools: go to Edit→Preferences, click on the Plugins tab, select External Tools, and click Configure. While External Tools comes with a bunch of handy programs pre-installed, it's so much more fun if you add your own.

As I noted in my previous article, you can run any program under the sun using the file that you're editing as a parameter. My favorite is definitely External Tools. Gedit (the Ubuntu edition) comes with a whopping 13 plugins. In this article, I'm will explain how to install and use some of my favorite gedit plugins. That's where gedit's plugins come into play. But no program is perfect, mainly because too many features imply too much bloat. In my last article, I talked about using the powerful gedit text editor.


 0 kommentar(er)
0 kommentar(er)
